Crew’sHubは、制作するウェブサイト毎にプロジェクトを作って管理します。プロジェクトに参加するメンバーも、プロジェクト毎に設定する仕様になっています。
社内のメンバーだけでなく、外部のデザイナーやコーダー、あるいはクライアントもメンバーに追加して、情報を共有しながらプロジェクトを進行する使い方もできます。
※Crew’sHubを開発した橋本技研は、そのような使い方をしています。
メンバーを招待する
管理者:招待用URLをメンバーに伝える
左上の「+」ボタンをクリックします。
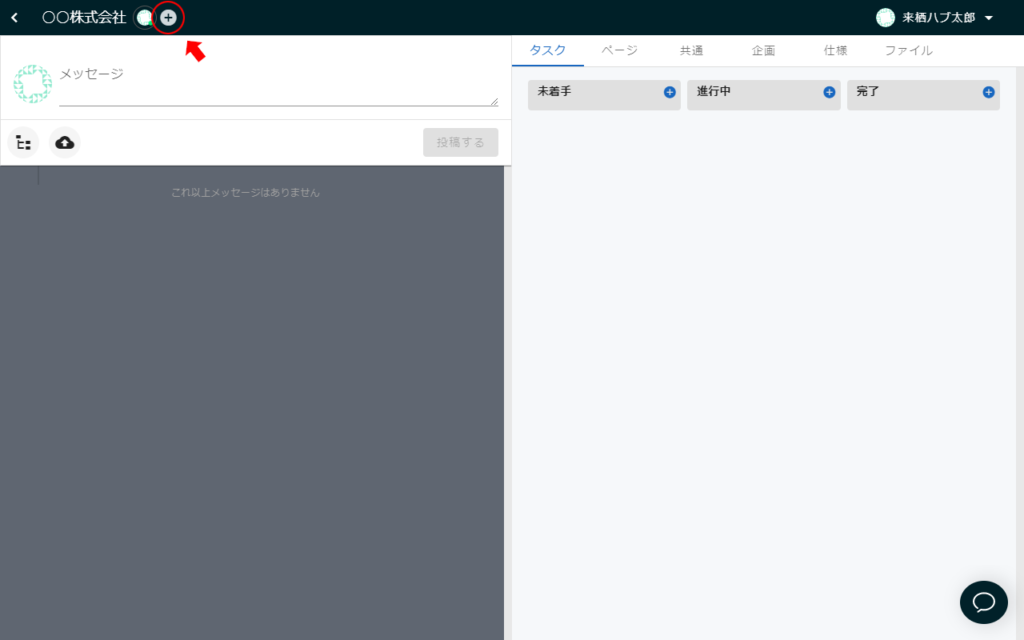
メンバー管理画面がポップアップします。
招待URLを「有効」に切り替えます。
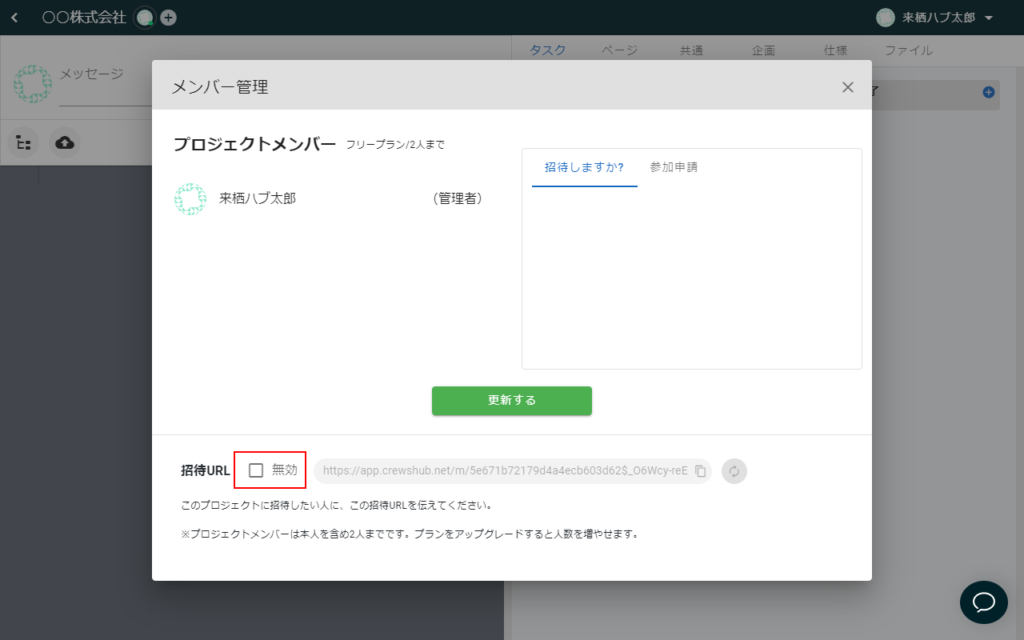
招待URLをコピーします。
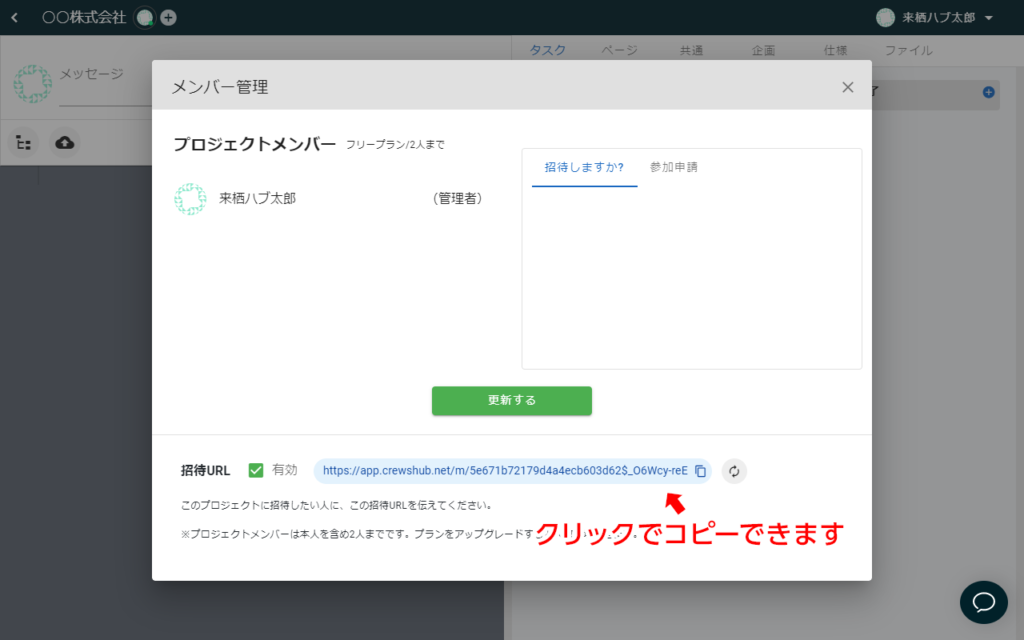
このURLを、招待するユーザーにメールなどで伝えてください。
参加者:参加申請する
メールに記載されたURLにアクセスすると、以下のようなページが表示されます。
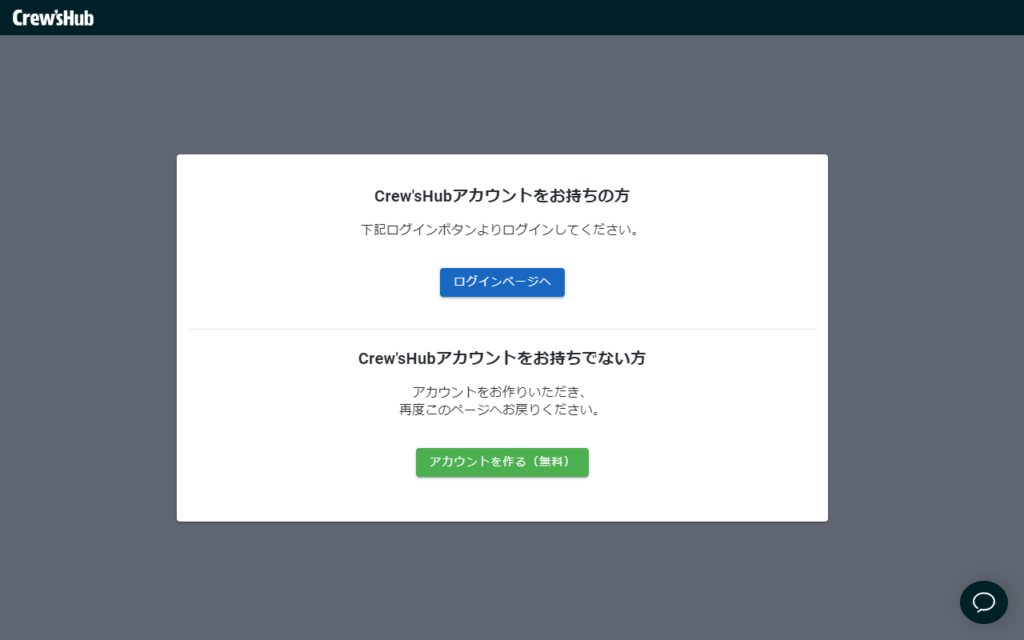
すでにCrew’sHubのアカウントをお持ちの場合は、上段の青いボタンをクリックします。
アカウントをお持ちでない場合は、下段の緑のボタンをクリックしてアカウントを作ります。アカウントを作った後に、再度メールで通知されたURLにアクセスします。
プロジェクトへの参加申請画面が表示されますので、[参加申請する]ボタンをクリックします。
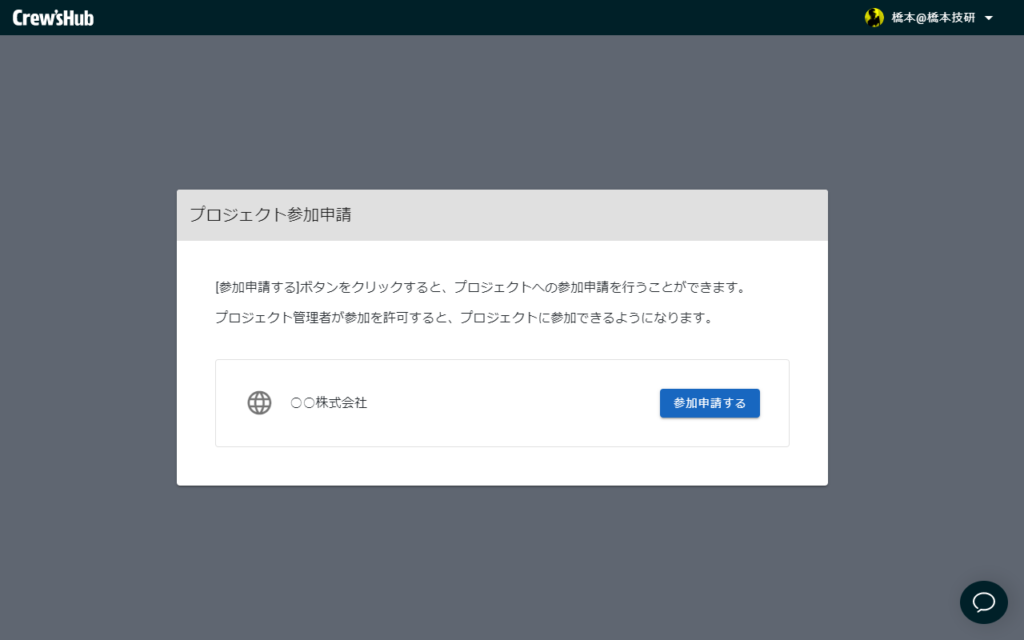
管理者宛に参加申請メールが自動送信されます。
管理者が参加申請を許可するまでしばらく待ちます。
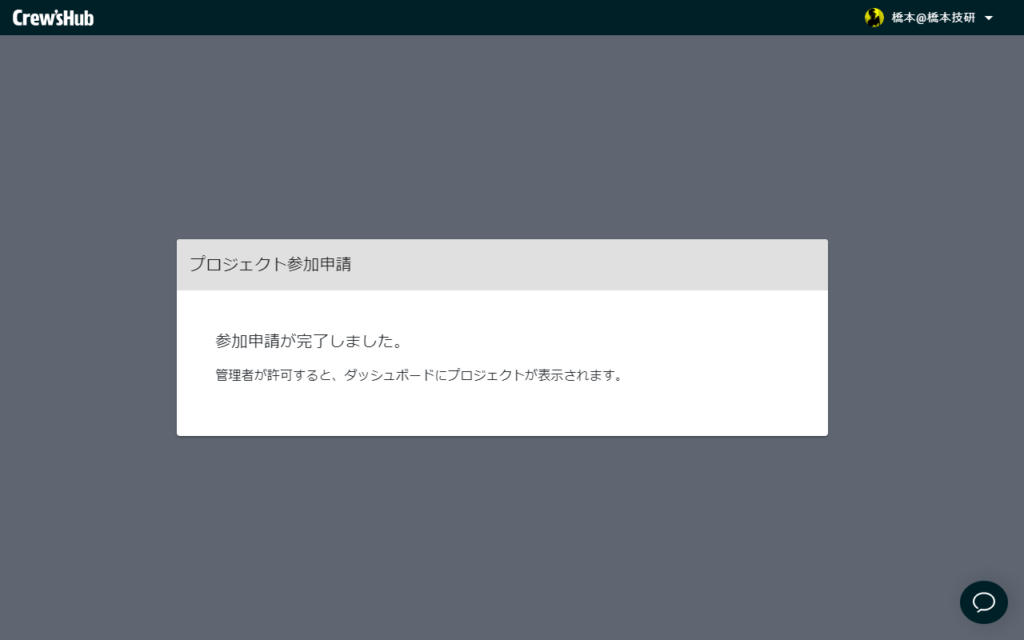
管理者:参加申請を許可する
招待したユーザーが参加申請を行うと、メールにて通知が届きます。
メールの件名:【 Crew’s Hub 】プロジェクトへの参加申請がありました
参加申請が行われると、プロジェクト画面のユーザー表示欄に赤いアラートが点灯します。ボタンをクリックしてメンバー管理画面を表示します。
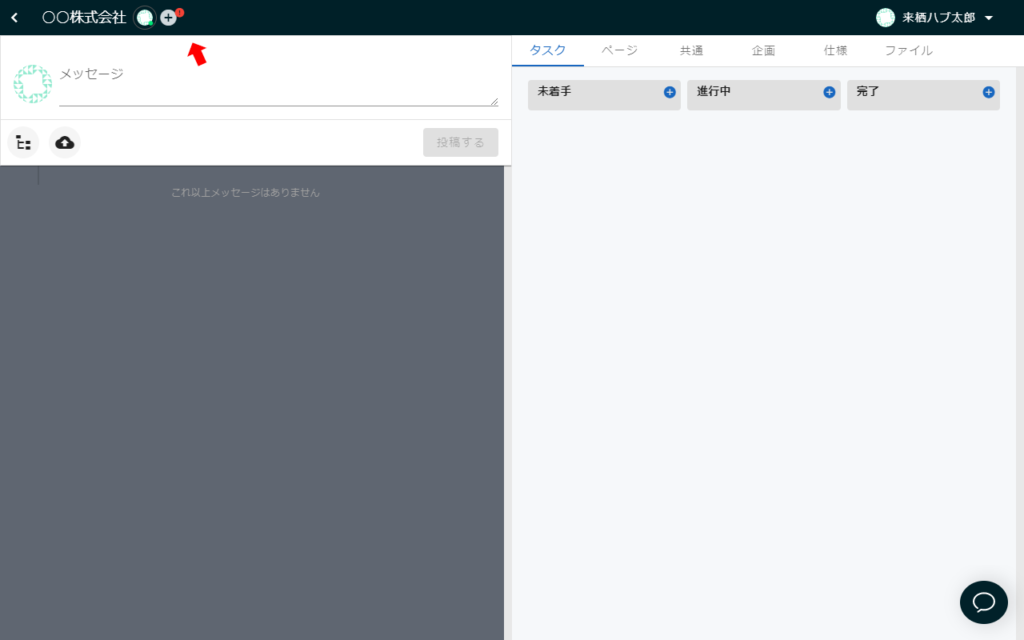
参加申請のタブに赤いアラートが点いています。参加申請タブをクリックします。
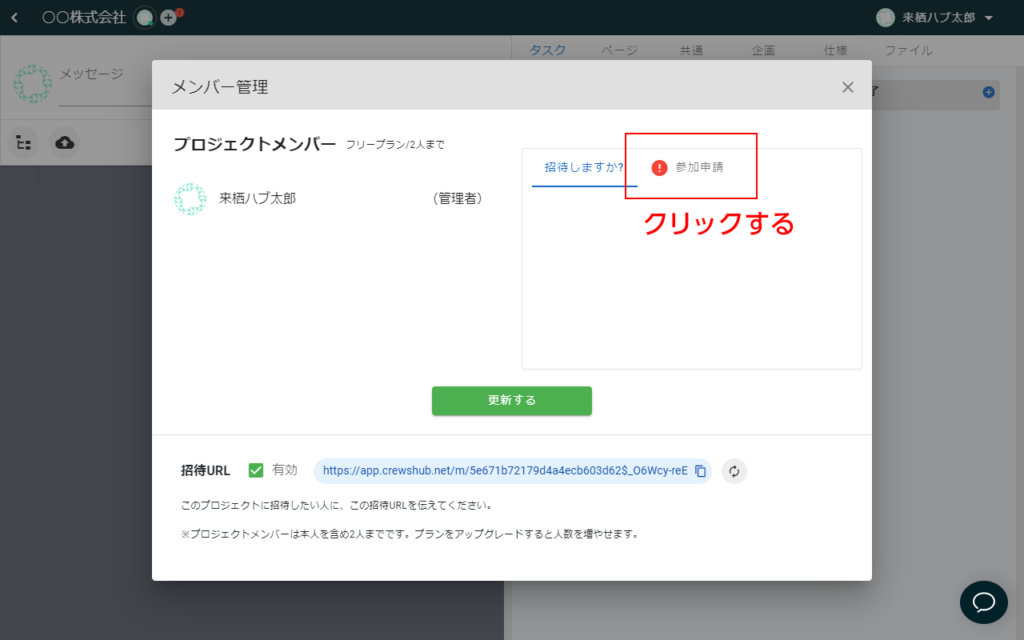
参加申請したユーザーが表示されますので、[join]ボタンをクリックします。

ユーザーがプロジェクトメンバー欄に表示されました。
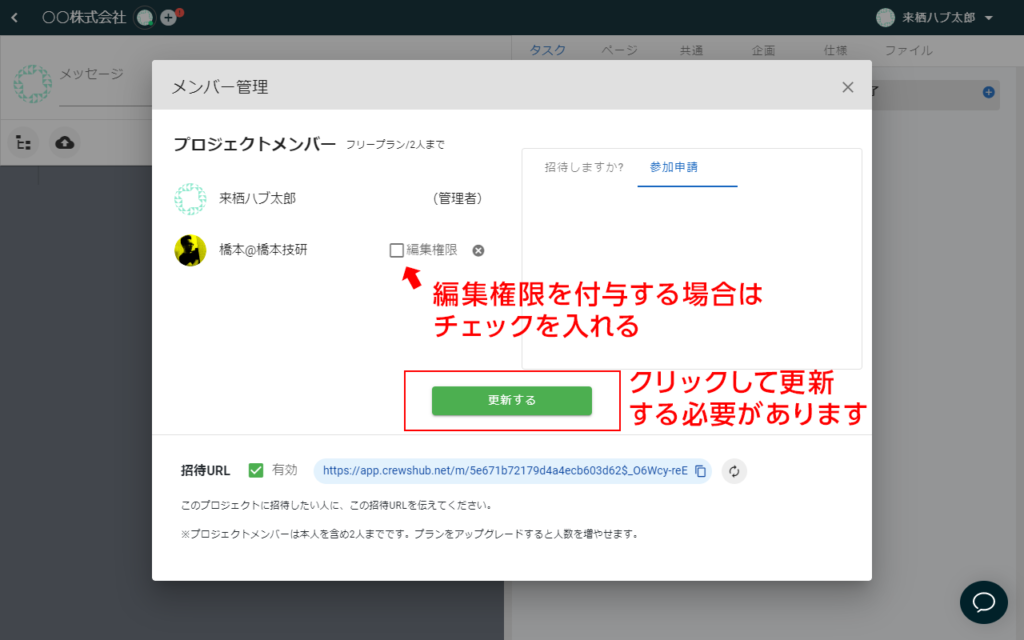
このユーザーに編集権限を付与する場合は、チェックを入れます。
[更新する]ボタンをクリックするとメンバー登録が完了します。
- [更新する]ボタンをクリックしないと登録されません。
- プロジェクトメンバーにメールの通知は行われません。お急ぎの場合はメール等でお知らせください。
プロジェクトのメンバー表示欄に、メンバーが追加されています。
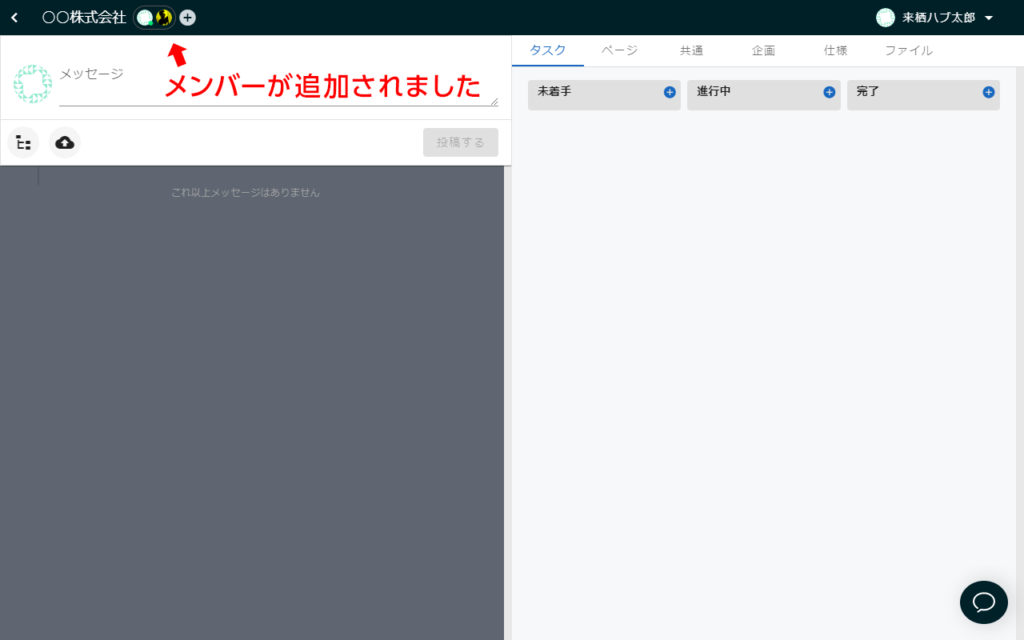
メンバーの編集権限について
プロジェクトに参加するメンバーは、プロジェクトのデータを閲覧したり、ダウンロードすることができますが、データを編集できるのは、編集権限を付与したメンバーに制限されます。
詳しくは、プロジェクトメンバーを参照してください。
以下のバナーをクリックして、次に進んでください。


